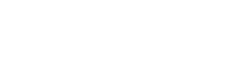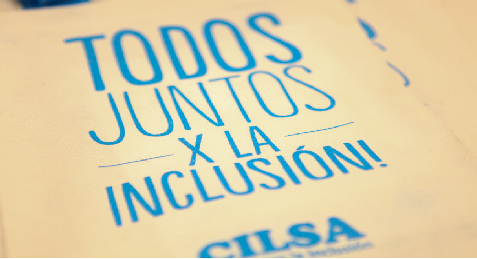16 de julio de 2020
Conocé el Top 10 Appccesible
Novedades

Bajo la consigna ¿Cuáles son las aplicaciones /plataformas más inclusivas de esta cuarentena?,
compartimos una nueva edición de Appccesible 2020 considerando la particular situación de este año.
En este contexto, promovimos una actividad colaborativa, en la que toda la comunidad se sumó para compartir sus experiencias de usuario y sobre esa base gestionar información valiosa para compartir con la diversidad de usuarios y desarrolladores/generadores de tecnologías.
Compartimos los 10 recursos que fueron considerados protagonistas por el público en este contexto, ya que permitieron dar continuidad a las propuestas pedagógicas, actividades laborales, sociales, recreativas, permitieron participar, acceder a la información y comunicación; y sobre las cuales mencionaremos características en torno a la accesibilidad.
Plataformas
Zoom
Se trata de una aplicación multiplataforma que nació en 2012 y permite realizar videollamadas y encuentros virtuales. Si bien existían otras aplicaciones similares, Zoom fue la estrella inicial apenas comenzó la pandemia.
Con un crecimiento enorme en la cantidad de usuarios que la utilizan, en los primeros meses de este año fue cuestionada por como manejaba los datos privados y la seguridad de los mismos en la aplicación.
Dentro de sus características principales, encontramos la posibilidad de iniciar una reunión donde los participantes tengan los micrófonos apagados e ir dando la palabra desde el organizador (anfitrión). A su vez, permite compartir pantalla y grabar nuestro encuentro, descargando el video en nuestra computadora o almacenarlo en la nube.
Si bien tiene una duración de 40 minutos por encuentro, estos pueden ser extendidos en muchos casos. En particular la versión paga permite mayor cantidad de participantes, mejor calidad de video y dispone de la posibilidad de incluir subtitulado automático en vivo. Bajo las pruebas realizadas es compatible con lectores de pantalla como el Jaws o el NVDA.
SABER MÁS
La plataforma está diseñada según las Pautas de Accesibilidad del Contenido Web 2.1 (WCAG, Web Content Accessibility Guidelines, aprobadas en 2018)
- Se puede navegar con lector de pantalla y cuenta con atajos. Los botones están etiquetados. Sí, es una de las más accesibles.
- Es necesario que una persona cargue manualmente los subtítulos en tiempo real o que agregue un archivo de texto con los subtítulos. (Versión Gratuita)
- la aplicación cuenta con la opción de alto contraste o “modo oscuro”
Atajos de teclado de Zoom para Windows
Espacio: presione para hablar (desactive temporalmente mientras habla)
Alt + V: Iniciar / Detener video
Alt + A: silenciar / activar el audio
Alt + M: silenciar / activar el audio para todos excepto el host (solo para el host)
Alt + F: Entrar o salir de pantalla completa
Alt + H: Mostrar / ocultar el panel de chat en la reunión
Alt + U: Mostrar / ocultar panel de participantes
Re Pág / Av Pág: Desplácese entre las páginas de la Vista de galería en la pantalla
Alt + F1: cambiar a la vista activa del orador en una reunión de video
Alt + F2: Cambiar a la vista de video de la galería en una reunión de video
Alt + Y: Levantar / bajar mano
Alt + Shift + T: captura de pantalla
Cambiar a la vista vertical / horizontal: Alt + L
Los mejores métodos abreviados de teclado de Zoom para macOS
Espacio: presione para hablar (desactive temporalmente mientras habla)
Comando (⌘) + Mayús + A: silenciar / activar el audio
Comando (⌘) + Shift + V: Iniciar / detener video
Comando (⌘) + Shift + N: Cambiar cámara
Comando (⌘) + Mayús + F: Entrar o salir de pantalla completa
Comando (⌘) + Control + M: Silenciar audio para todos excepto el host (solo para el host)
Comando (⌘) + Control + U: Activar audio para todos excepto para el host (solo para el host)
Comando (⌘) + Shift + W: Cambiar a la vista de altavoz activo
Comando (⌘) + Mayús + W: cambiar a la vista de galería
Control + P: Ver la pantalla anterior en la Vista de galería
Control + N: Ver la siguiente pantalla en la Vista de galería
Comando (⌘) + Mayús + H: Mostrar / ocultar el panel de chat en la reunión
Comando (⌘) + U: Mostrar / ocultar panel de participantes
Opción + Y: levantar la mano / bajar la mano
Los mejores métodos abreviados de teclado Zoom para iPadOS
Comando + Mayús + A: silenciar / activar el audio
Comando + Mayús + V: iniciar / detener mi video
Comando + Mayús + H: Mostrar / ocultar chat
Comando + Mayús + M: minimizar reunión
Comando + U: Mostrar / ocultar administrar participantes
Comando + W: cierra la ventana frontal
Skype
Es una aplicación que nació en el 2003 y ha tenido muchas transformaciones en su historia. Actualmente permite su uso en Windows, Linux, MACOS y dispositivos móviles.
A diferencia de Zoom, no existe la función o el rol de organizador. Posee mejor calidad de video, la posibilidad de armar grupos y realizar llamadas no solo a otros dispositivos sino también en su versión paga, a teléfonos celulares. En particular, posee una limitación de 50 usuarios por conexión.
Dentro de sus funcionalidades suma la posibilidad de chat y subtitulado como así también que cualquier participante pueda compartir su pantalla. Si bien resulta compatible con lectores de pantalla, existe un complemento para NVDA, el cual mejora la experiencia del usuario evitando la repetición en lectura de objetos como también facilitando la información sobre los recursos específicos y descartando datos innecesarios que no aportan al uso.
Jitsi Meet
Al igual que Zoom y Skype se trata de una aplicación capaz de correr en diferentes plataformas. Cuando Zoom sucumbió por problemas de seguridad, muchos usuarios migraron hacia esta plataforma. La principal diferencia es que Jitsi se apoya en código libre, lo cual permite reportar o comentar dificultades, las cuales pueden ser mejoradas por una comunidad de usuarios.
En términos de accesibilidad esto se observa, por ejemplo, en el uso de lectores de pantalla, en el mes de abril se reportaron dificultades en el uso, estos fueron escuchados y mejorados en la versión actual, es por ello que el software libre junto a una comunidad activa son una buena estrategia para la inclusión.
De forma sencilla permite su integración en
calendarios de Google como de Office365. Como ventaja no requiere de la generación de usuario, dentro de la seguridad permite agregar una clave o contraseña para que no pueda sumarse cualquier participante. Este recurso fue tomado por Zoom y hoy incorpora esa misma funcionalidad. Dentro de la interacción es posible «levantar la mano» para pedir la palabra, utilizar el chat y compartir pantalla
SABER MÁS
Tiene atajos, pero no siempre funcionan. Los atajos cambian si está activado el lector de pantalla del NVDA.
Las etiquetas están en inglés. Los elementos se leen en inglés. Buen contraste de colores en el chat.
Comandos de teclado
Silenciar el micrófono, o desactivar silencio: alt windows m;
Encender o apagar cámara web: alt windows v;
Aumentar o reducir la calidad de la llamada: alt windows a;
Abrir el chat: alt windows c;
Cambiar entre cámara y pantalla compartida: alt windows D
Levantar o bajar mano: alt windows r;
Ver en pantalla completa, o salir de la misma: alt windows f;
Usar modo pulsar para hablar, (parecido a un walkie talkie): alt windows espacio.
Google Meet
Hace varios años ya que Google viene trabajando con la aplicación HangOut que permite chatear y realizar videollamada con nuestros contactos. Hoy esas funcionalidades se han extendido y se lanzó Google Meet, el cual corre sobre nuestro navegador y a través de la habilitación de micrófono y cámara podemos realizar reuniones virtuales.
Dentro de las posibilidades de uso, en la versión educativa, permite hasta 250 participantes, controlando el ingreso y con la posibilidad de ejercer el derecho de admisión. A su vez, nos permite grabar la reunión y almacenarlo dentro de nuestro Google Drive. Para poder organizar una reunión necesitamos contar con una cuenta de google asociado a Gmail.
En términos de accesibilidad: Lupa, configurar colores para contraste, mensajes de voz y es compatible con el lector de pantalla. S bien posee subtitulado automático este se encuentra disponible, al momento, solo en inglés.
SABER MÁS
Se puede navegar con lector de pantalla .Es una plataforma intuitiva, fácil de utilizar para personas con baja visión. Los elementos de la interfaz son identificados por el lector de pantalla. Se identifican los menús de edición y se permite editar el diseño de la interfaz de la video llamada. Las notificaciones son leídas por el lector de pantalla. Los mensajes del chat son leídos por el lector de pantalla. Cuando una persona quiere entrar o salir de la reunión se lee también en el lector de pantalla.
Atajos de teclado para Google Meet en Windows y Chrome OS
- Activar / desactivar cámara: Control + E
- Activar / desactivar micrófono: Control + D
- Ver los atajos de teclado: Shift + ? o Control + /
- Comunicar al orador actual: Shift + Control + Alt + A, después S
- Comunicar a la sala actual: Shift + Control + Alt + A, después I
- Accesos rápidos para Google Meet en Mac
- Activar / desactivar cámara: Cmd + E
- Activar / desactivar micrófono: Cmd + D
- Activar / desactivar chat: Control + Cmd + C
- Activar / desactivar personas: Control + Cmd + P
- Ver los atajos de teclado: Shift + ? o Control + /
- Comunicar al orador actual: Shift + Cmd + Alt + A, después S
- Comunicar a la sala actual: Shift + Cmd + Alt + A, después I
- Hay que mencionar que algunos usuarios han informado que los atajos de teclado de comunicar al orador actual o a la sala no funcionan, pero según la documentación de Google, estos atajos son funcionales.
- Ahora ya sabes cuales son los accesos rápidos para utilizar en Google Meet y así mejorar tu experiencia en tus vídeoconferencias. Se requiere contar con cuenta de Gmail.
Microsoft Teams
Se trata de una plataforma unificada con Office365 pensada para el trabajo en instituciones y empresas, que permite la realización de videollamadas, chat, reuniones de trabajo y compartir archivos.
Su integración con las aplicaciones de Microsoft en la nube es inmediata y permite su uso desde Windows, MacOS, Linux y dispositivos móviles. Su uso es compatible con lectores de pantalla como NVDA (Windows), Talkback (Android) y Voiceover(MAC).
En particular dentro de los ajustes del chat es posible modificar los colores para lograr un mejor contraste entre el fondo y el texto. También es compatible con Software de dictado, control ocular. Lupa. Cambio de tamaño y color de puntero. Lector inmersivo. Reconocimiento de voz de Windows.
SABER MÁS
Todos los botones de la plataforma y aplicación se encuentran etiquetados. La plataforma cuenta con cuadros de edición claramente identificables con lectores de pantalla (chat). Las notificaciones que emite la plataforma son identificables para los lectores de pantalla (levantar la mano; si alguien escribe en el chat) Los nombres de los elementos de la interfaz son claros y significativos, lo que facilita la interacción con la misma.
Atajos básicos de Microsoft Teams
Los siguientes atajos funcionan en Microsoft Teams tanto en su versión de escritorio de Windows y macOS como en su versión para Web.
Si quieres buscar algo en Microsoft Teams, prueba con el atajo CTRL+E (CMD+E en macOS). La Ayuda siempre está ahí con F1, CTRL+F1 en su versión Web. Y para retocar la Configuración, usa el atajo CTRL+coma (,), cambiando CTRL por CMD en macOS.
Tareas habituales como Cerrar se realiza con ESC, acercar y alejar con CTRL+signo igual o menos y para moverte por cada sección, deberás usar CTRL+los números del 1 al 6. Así cambiarás entre Actividad, Chat, Equipos, Calendarios, Llamadas y Archivos respectivamente.
Si estás en una lista, puedes moverte por ella fácilmente. Para ir al elemento anterior o siguiente, pulsa ALT y las flechas arriba o abajo. Y si quieres mover el elemento seleccionado en esa lista, CTRL+MAY+flechas arriba o abajo.
Mensajes, reuniones y llamadas en Microsoft Teams
Para iniciar una nueva conversación o chat en Microsoft Teams deberás pulsar CTRL+N. Para enviar mensajes, CTRL+Entrar. Para ir al cuadro donde redactar el mensaje, pulsa la C.
Si quieres adjuntar un archivo, CTRL+O. Responde un hilo con la tecla R y marcar un mensaje como importante, CTRL+MAY+i.
Para iniciar una llamada de audio, CTRL+MAY+C. Y para responder una llamada entrante, CTRL+MAY+S. Si quieres iniciar una videollamada, CTRL+MAY+U. Y para responder una videollamada entrante, CTRL+MAY+A. Si no puedes atender una llamada o videollamada, puedes rechazarlas con CTRL+MAY+D.
En una videollamada, puedes activar o desactivar el audio con el atajo de teclado CTRL+MAY+M y hacer lo propio con el vídeo con CTRL+MAY+O. Y si necesitas algo de la barra de herramientas de uso compartido, pulsa las teclas CTRL+MAY+Espacio.
Para terminar, el atajo de los atajos. Para ver los atajos de teclado disponible, sólo tienes que pulsar CTRL y el punto (.). Si usas Mac, cambia CTRL por CMD
Youtube
Si bien conocemos esta plataforma como el recursero de videos más grande del planeta, en este contexto, se volvió un aliado ya que permite generar un canal específico donde un docente puede subir videos en forma gratuita, permitiendo generar una lista de reproducción que ayude a la navegación a los estudiantes.
Como herramienta de comunicación, permite editar o recortar los videos, como también incorporar carátulas / portadas y créditos para orientar visualmente sobre el tema tratado.
Youtube permite tanto incorporar subtítulos como también incorporar subtitulado automático. La plataforma nos permite su recorrido utilizando lector de pantalla como el NVDA, como también la posibilidad de realizar videos en vivo, y activar en dichos videos el subtitulado automático. Muchas veces si la calidad del audio o de la conexión no es buena, el subtitulado falla o no puede utilizarse adecuadamente.
Moodle
Hoy en día muchísimas instituciones, centros y universidad han creado su campus virtual a partir de moodle. Esta plataforma permite la creación de cursos, usuarios y diferentes roles para los mismos. Dentro de las aulas es posible generar recursos como material de lectura, recursos multimedia, páginas web, glosarios, cuestionarios y autoevaluaciones.
Moodle interactúa favorablemente con apoyos vinculados a la accesibilidad web, como ajustes de contenidos, organización de la información y descripción de imágenes. Si bien algunos de los recursos que se incorporan pueden resultar poco accesibles, poco a poco, van sumando nuevas funcionalidades para garantizar que más usuarios puedan acceder. Moodle posee una comunidad que puede desarrollar complementos para mejorar la experiencia de usuario.
Classroom
Dentro de las herramientas que encontramos para organizar espacios de intercambio con alumnos o estudiantes, Google nos permite la creación de aulas simples con recursos apoyados en la nube como Google Drive y su integración con Google Docs y Youtube.
Como recursos podes utilizar textos, imágenes, video y audios como así también enlaces y creación de tareas simples. A su vez, permite la comunicación con el o la docente del curso.
A diferencia de Moodle se requieren menos conocimientos para poder iniciarse dentro de estos espacios pero también resultan más escasos los recursos provistos. No hay que dejar de lado que en estas plataformas lo que vale es la propuesta pedagógica y no hay que pensarlas como meros repositorios de archivos o recursos. A nivel de accesibilidad, si bien cumple con cuestiones vinculadas a accesibilidad web aún falta en torno a la incorporación de recursos multimedia.
Teilú
Se trata de una plataforma de streaming, similar a Netflix, pero gratuita, para que personas con discapacidad visual o auditiva puedan disfrutar de diferentes contenidos audiovisuales.
Es un emprendimiento argentino que adapta contenidos con audiodescripción, subtitulado y lengua de señas argentinas. Se encuentran en la búsqueda de directores, productores o distribuidores que quieran ceder los derechos de adaptación de sus contenidos de forma de garantizar el acceso a la cultura y entretenimiento.
El equipo de Teilú es de carácter multidisciplinario donde es posible encontrar realizadores audiovisuales, traductores, interpretes en lengua de señas, editores, desarrolladores web y miembros de la comunidad de personas ciegas y sordas que corrigen las adaptaciones.
Accesible a lectores de pantalla (todos los elementos y botones están etiquetados; contenidos organizados por series y películas, lo que permite manipular las herramientas de reproducción de manera autónoma).
Conclusiones
Esta iniciativa nos permitió co-construir conocimientos en torno a la diversidad de usuarios y su experiencia en el acceso y uso de aplicaciones y las plataformas de comunicación que permiten desarrollar actividades de todas las áreas sociales y con distintas finalidades.
Alentamos un intercambio para que, en base a la experiencia, los nuevos desarrollos tecnológicos consideren no sólo la diversidad de usuarios sino también las mejores experiencias, destacando sus características en clave de accesibilidad.
Si las nuevas tecnologías son herramientas de transformación social, tienen que contemplar y garantizar desde el origen de su desarrollo, la diversidad de usuarios para lograr su plena convivencia. Las herramientas no son sólo eso, también son un mensaje, nos dicen para quienes fueron pensadas, quienes tienen en cuenta y a quienes no, intervienen en la construcción de la subjetividad y de lo colectivo.
Por otra parte, el trabajo colaborativo para resolver problemas reales y lograr objetivos comunes, desarrolla sentimientos de pertenencia a la comunidad.
| Zoom | Jitsi | teams | gmeet | skype | classroom | moodle | teilu | youtube | |
| Gratuidad | Dispone de versión gratuita con funcionamiento limitado | SI | Versión gratuita y paga | Si | SI | SI | SI | si | SI |
| Lector de pantalla | Si, con mínimas dificultades (ver Comandos) | Si, con mínimas dificultades | Si (Ver comandos | SI (Ver comandos) | si | si | si | si | si |
| Subtitulado automático y simultáneo | Solo en la versión paga.
Para versión gratuita, es posible la carga manual o agregar archivo de texto con los subtítulos. |
NO | Subtítulos disponibles en Ingles, chino y alemán. | Solo en inglés. | SI | NO | NO | Lo suma en sus producciones | SI |
| LS cómo incluirlo | Como un participante más y compartir pantalla | Como un participante más y compartir pantalla | Como un participante más y compartir pantalla | Como un participante más y compartir pantalla
|
Como un participante más y compartir pantalla | Solo en edición de videos. | Solo en edición de videos | Incluida en el servicio | Solo con edición del video o software complementario para transmisión en vivo |
| Chat (posibilidad de ajustes) | Buen contraste de colores | NO | SI | NO | NO | NO | NO | NO | NO |
| Levantar mano o pedir palabra | si | si | SI | NO | si | – | – | – | – |
| Ceder puntero y compartir pantalla | SI y uso compartido de pantalla | No.
Permite compartir pantalla. |
Si y uso compartido de escritorio | NO
Permite compartir pantalla. |
NO.
Permite compartir pantalla |
– | – | – | – |
| Cantidad de participantes | 100 | 100 | 250 | 250 | 50 | – | Según servidor. | – | – |
| ¿Requiere anfitrión? | SI | SI | SI | SI | NO | SI | SI | NO | SI |
| Robustez ( dispositivos móviles o escritorio) | SI | SI | SI | SI | SI | SI | Depende de la plantilla utilizada, en general si | SI | SI |
| Grabar | SI | si | si | SI | si | NO | NO | NO | SI |